Chiedi a chi è pratico di web un consiglio per aprire un blog e la maggior parte delle risposte sarà di una sola parola: WordPress. A questa parola però ne seguono altre come CMS, dashboard, plugin, widget e altre ancora che possono scoraggiare e mandare in confusione chi non conosce la piattaforma. In questo post vogliamo fornire una breve panoramica sulle caratteristiche fondamentali di WordPress per iniziare ad avere una presenza online con un proprio sito o blog.
Che cos’è WordPress: un sito o un blog?
WordPress è un CMS – Content Management System, sistema di gestione dei contenuti – potente e flessibile che puoi adottare anche se non sei un esperto, per andare online velocemente e iniziare a raccontare la tua storia, quello che fai o vendi, tutto quello che ti passa per la testa.
Con WordPress si fanno solo i blog? Quando è nato questo CMS l’idea dei suoi sviluppatori era di dare alle persone un buon sistema, facile da usare, per bloggare. Nel tempo, però, WordPress non è affatto rimasto statico ma è stato sviluppato al punto che già da qualche tempo si adatta molto bene anche alle esigenze di chi deve creare un sito da zero.
Perché usare WordPress
Per tre motivi importanti tra tanti buoni motivi:
- È sufficientemente intuitivo per essere usato da subito anche da chi non è esperto e vuole solo scrivere un blog e inserire delle foto a corredo dei suoi post
- È aggiornato: non rischi di ritrovarti con un sistema che smette di essere supportato e che non sai più come far funzionare
- È talmente famoso che ha una comunità di appassionati e sviluppatori che creano temi, plugin e personalizzazioni per tutti i gusti. Questo vuole dire che quando avrai bisogno di qualcosa da aggiungere al tuo sito – un modulo per una newsletter, un sistema di gestione di gallery per le foto, un tema bellissimo, uno shop online e molto, molto altro – troverai quello che ti serve già pronto e sviluppato, gratis oppure a pagamento: tu dovrai solo occuparti di individuare lo strumento che fa al caso tuo.
Ok, voglio usare WordPress. Cosa faccio? Scelta dell’hosting e del nome di dominio.
L’altro modo di leggere questa domanda è: vorrei un sito tutto mio e non bloggare su piattaforme gestite da altri. Ti sembra troppo difficile? Non lo è (sul serio!).
I passi fondamentali sono:
- Scegliere un provider
- Scegliere il tuo nome di dominio: potrebbe essere il tuo nome o quello della tua attività o altro, essere nazionale (.it o altro), internazionale, generico o qualcosa di molto diverso (.guru .sexy .mobi .pro sono un esempio tra i tanti)
- Scegliere l’hosting, ovvero decidere quanto spazio comprare sui server del provider, e che tipo di spazio. A queste domande può e deve rispondere il provider che sceglierai, oppure puoi affidarti ai consigli un amico che si destreggia in questo mondo.
- Registrare il nome, acquistare lo spazio e mettere al sicuro i dati che ti verranno inviati dal tuo provider: sono l’accesso al tuo sito e vanno conservati.
- Installare WordPress. La procedura non è complicata ma va fatta con attenzione: molti provider (noi compresi), per facilitare al massimo l’operazione, forniscono un pannello di controllo grazie al quale con pochi click l’installazione avviene automaticamente.
Il nostro esempio? Blog WordPress, una soluzione “chiavi in mano” a pochi euro ogni anno.
L’admin di WordPress: il capo sei tu
Installato WordPress, sei signore e padrone della tua piattaforma.
La struttura standard di un sito che utilizza WordPress è questa: http://www.nomedelsito.it/wp-admin e la parte /wp-admin è quella che devi aggiungere al dominio che hai scelto per entrare nella dashboard (in italiano bacheca), ovvero la parte riservata a chi opera sul sito. Ecco la schermata di login standard per accedervi.
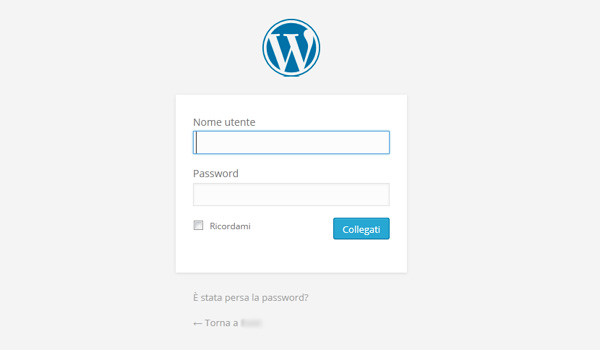
Scegliere un tema di WordPress
Un tema di WordPress è la struttura su cui poggia il cuore del CMS per farlo diventare il blog o il sito che piace a te, che fa quello che vuoi tu: mostrare il tuo portfolio, creare un evento unico o un magazine online, presentare e vendere il tuo lavoro e la tua professionalità e molto altro ancora.
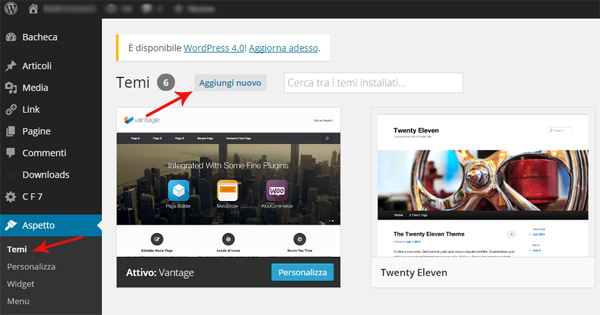
Esistono temi gratuiti, alcuni pronti per essere attivati direttamente dalla dashboard e che possono tranquillamente venire incontro alle esigenze di chi desidera solo scrivere, pubblicare i post e aggiungerci magari una o più immagini.
Ci sono poi altri temi a pagamento – innumerevoli – per tutti i gusti e necessità, venduti da chi li sviluppa. I prezzi variano moltissimo e quando si ha bisogno di un tocco di design e professionalità in più è bene destinare qualche euro all’acquisto di un tema, valutandone non solo la bellezza ma soprattutto che lo sviluppatore lo tenga aggiornato e fornisca un buon supporto.
Tecnicamente, una volta scaricato il tema sul proprio pc, caricarlo e attivarlo su WordPress è questione di pochi click. Ogni tema in genere ha un suo specifico pannello di controllo che permette di effettuare modifiche allo stile e alla struttura del proprio sito o blog: in questo caso è sempre bene leggere e seguire attentamente la documentazione fornita dallo sviluppatore.
Scrivere e pubblicare: pagine e post
Quando crei il tuo nuovo sito o il tuo nuovo blog, WordPress ti semplifica la vita e ti permette di scegliere se il tuo sito si aprirà su una pagina statica – la home page – o se la home sarà la pagina del blog con i post più recenti e via via più datati.
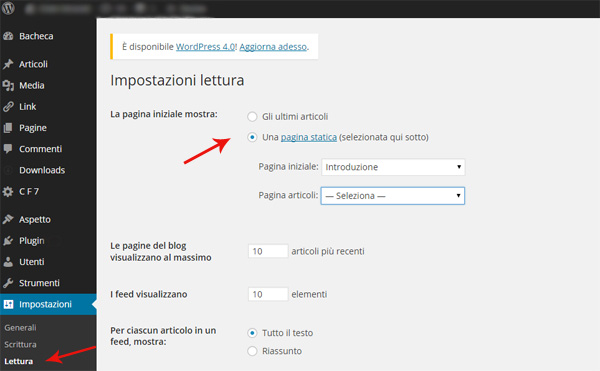
A questo punto ogni volta che vorrai pubblicare un post non dovrai che aggiungerne uno nuovo, scrivere e pubblicare.
Ricorda che WordPress ti consente di vedere in anteprima come appariranno i tuoi post, di salvare il tuo lavoro in bozza per rivederlo e di programmare l’uscita dei post. Non hai l’obbligo di scrivere il post direttamente all’interno di WordPress, puoi prepararlo prima e poi copiarlo e incollarlo: ti suggeriamo di non lavorare su un documento come un file di Word perché copiando e incollando porteresti con te anche la formattazione del testo, dunque meglio utilizzare un blocco note e poi formattare il testo all’interno di WordPress, con i suoi strumenti.
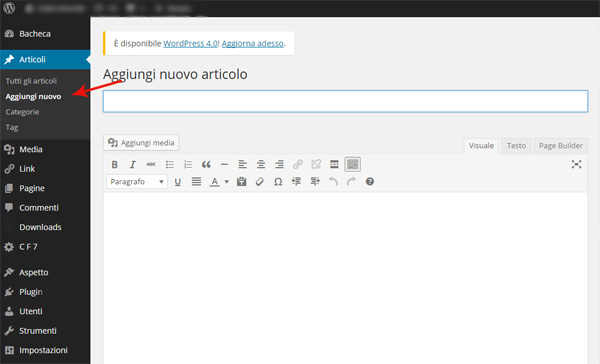
Dentro la bacheca: ecco dove si inseriscono titolo e testo di un nuovo articolo.
Pagine e post sono diversi
Sembrano uguali, non lo sono e hanno scopi diversi. Le pagine sono statiche, e sono quelle che vedi nei menu: le più classiche sono ad esempio la pagine “Chi sono” e “Contatti”.
Poi c’è il blog: quando crei la pagina che si chiama così puoi dire a WordPress che quella sarà la pagina in cui inserire i post (anche detti articoli). I post appariranno tutti su quella pagina specifica in ordine temporale e potranno, a differenza delle pagine, essere categorizzati e ritrovabili in una sezione apposita detta Archivio.
Un suggerimento: se vuoi avere un blog chiama “blog” la pagina che lo contiene: potresti anche chiamarla “riflessioni” o “pensieri” o altro ma la dicitura “blog” è ormai così chiara per tutti che consente al lettore di passaggio di capire al volo dove individuarlo tra le varie voci del menu.
Plugin e Widget
Sono gli accessori che rendono speciale e performante il tuo sito.
I plugin possono essere semplicissimi o molto sofisticati e gestiscono le operazioni di cui hai bisogno: creare una form di contatto, inserire i codici per monitorare le visite al sito, creare gallery, gestire lo spam, gestire i commenti ai post e molto, moltissimo altro ancora, e possono essere visibili ai tuoi visitatori o lavorare dietro le quinte del tuo sito.
Puoi cercare i plugin dall’interno della tua dashboard o dalla pagina del sito di WordPress e installarli con un paio di click, quindi usarli a tuo piacimento. Anche in questo caso, un plugin bene supportato da chi l’ha creato ti dà modo di accedere a documentazione e supporto per usarlo al meglio e per chiarire eventuali dubbi.
I widget, in breve, sono strumenti o contenuti che puoi aggiungere e utilizzare nella sidebar (e anche nel footer) del tuo blog o sito: sono quelli che ad esempio ti permettono di visualizzare le icone dei social su cui sei attivo, un calendario, l’elenco delle categorie dei tuoi post o anche solo del semplice testo o un’immagine linkata (e anche dei banner). Anche in questo caso devi scegliere quello che fa per te e trascinarlo nella sidebar o nelle altre aree del tuo sito in cui ti è consentito farlo e quindi configurarlo con i contenuti e le impostazioni che ti servono.
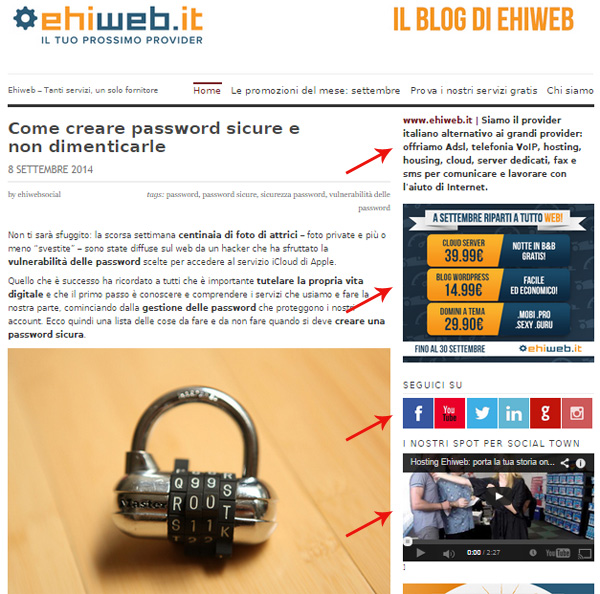
Esempi di widget nel nostro vecchio blog: nella sidebar – la colonna a destra – ecco widget di solo testo, immagine linkata, icone dei social network su cui siamo presenti, video da YouTube.
Aggiornare WordPress: una questione di sicurezza
Salvaguardare il proprio lavoro è sempre importante e lo è anche in questo caso: che sia un sito complesso o un blog, vale la pena ricordarsi di fare il backup e poi procedere agli aggiornamenti di WordPress che ti verranno segnalati dall’interno della dashboard, nonché dei plugin. Per le release più importanti è bene aspettare qualche giorno prima di effettuare l’aggiornamento, e anche controllare che i plugin siano già compatibili per escludere il rischio di malfunzionamenti. Aggiornare WordPress e i suoi plugin è anche un modo per evitare che vengano sfruttate eventuali vulnerabilità individuate e risolte dagli sviluppatori proprio con gli aggiornamenti.
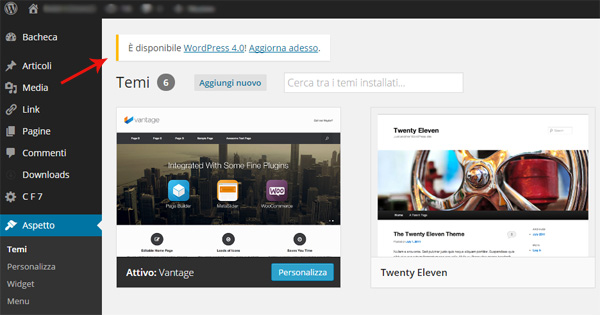
Questa è dunque la panoramica essenziale su quello che ti permette di fare WordPress: imparare a padroneggiarlo è una questione di esercizio e siamo sicuri che questo CMS non mancherà di farti venire voglia di approfondire, testare e abbellire il tuo sito o blog.
Hai voglia di provare ad avere un sito o un blog tutto tuo? Prova la nostra soluzione Blog WordPress, dominio e hosting con WordPress già installato, pronto per essere usato: per tutto Settembre a 14,99 euro/anno. Buon divertimento!
Risorse utili:
La pagina della documentazione di WordPress.org
Plugin per il backup di WordPress

Commenta